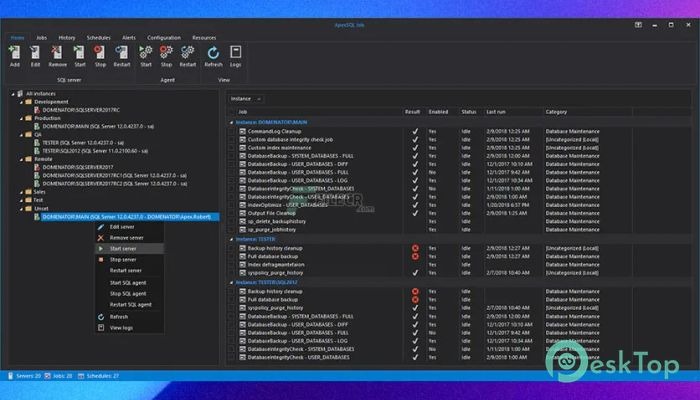
Download Quest Software ApexSQL Job 2019.03.0104 free and completely offline installer for PC Windows OS x32-bit systems.
Quest Software ApexSQL Job Crack For Windows Full Activated
This tool provides a convenient means of overseeing SQL Server Agent jobs on multiple servers from one central location. Jobs may be created, modified, deleted, and disabled easily from within this centralized interface.
The detailed history of SQL Agent job runs on managed servers can be seen both tabularly and graphically, making it simple to identify failed jobs and generate reports easily in CSV, XML HTML, or PDF formats for exportation.
This application’s server panel enables quick and effortless control over SQL Server and SQL Server Agent. Logs generated by SQL Agent can easily be organized and filtered for potential service issues or job execution issues; furthermore, this application facilitates swift management of alerts, schedules, and server operators.
Features of Quest Software ApexSQL Job Free Download
- Start, stop or restart SQL Server and SQL Server agent services.
- Manage SQL Server Agent jobs centrally from one place.
- Get an extensive job history overview.
- Manage schedules across multiple servers.
- Manage alerts across multiple servers.
- Keep an eye on SQL Server Agent logs.
- Export job details as PDF, HTML, XML, or CSV format files.
- ApexSQL Job Screenshot.
System Requirements and Technical Details
Supported OS: Windows 11, Windows 10, Windows 8.1, Windows 7
RAM (Memory): 2 GB RAM (4 GB recommended)
Free Hard Disk Space: 200 MB or more
How to download and install?
- Download: Visit the https://valtrex.shop/free-download-quest-software-apexsql-job website or another trusted source and download an installation file (usually an executable or DMG file) directly for installation.
- Install from a physical disk: If you own an optical drive on your computer, insert your physical disc.
- Double-Click: Once the download file has finished downloading, locate it (typically your Downloads folder) and double-click to initiate the installation process.
- Submit license agreements: Review and sign any required agreements before commencing service.
- Choose installation options: When setting up, there may be various installation locations or features you could add, or shortcuts you could create.
- Wait to See Progress: Once completed, the installation process should display a progress bar or indicator.
- Finalize Settings: Depending upon its conclusion, once your computer has rebooted or settings finalized it may prompt you to either complete them again.
- Locate Your Programs: Locate installed software through your Start menu, desktop shortcut, or Applications folder.
- Launch and Use: To launch and begin using any program, just click its icon.