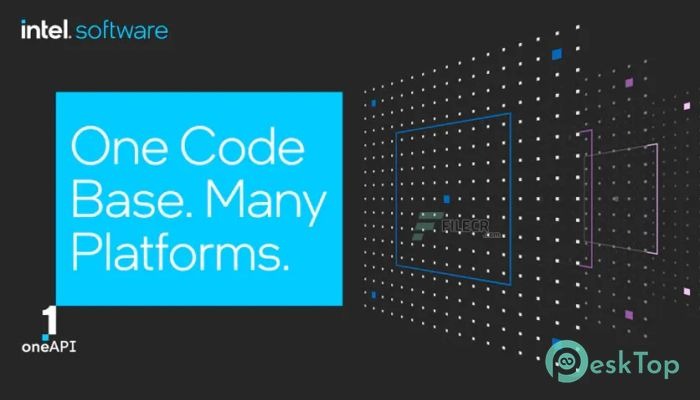
Download the free Intel OneApi Developer Tools 2023.0 full version standalone offline installer for PC today, this will ensure a successful experience and no technical glitches during the setup process.
Intel OneApi Developer Tools Crack For Windows Full Activated
Intel has organized its development components into “toolkits”, or subgroups. Installation of each of these toolkits occurs by running “Setup_Toolkit>.cmd.” Intel suggests installing only the basic toolkit first before moving on to other toolkits if something seems missing (see additional information for contents of toolkits).
Base isn’t strictly necessary if only Fortran Compiling is needed (so if all that’s needed is Fortran Compiler installation, Setup_Compute can handle that easily). Intel Distribution for Python and domain-specific libraries offers instantaneous acceleration on relevant architectures with its enhanced profiling, debugging, and design assistance tools.
Install the oneAPI Base Toolkit (oneAPI BTK for Windows). This comprehensive collection of core tools and libraries enables developers to rapidly develop data-centric apps across diverse architectures with high-performance data access, featuring an industry-leading C++ compiler that implements SYCL (Societies of Y-Computation Language) for heterogeneous computation.
System Requirements and Technical Details
Supported OS: Windows 11 / Windows 10 / Windows 8.1 / Windows 7
Processor: Multicore Intel Series or above, Xeon or AMD equivalent
RAM: 4GB (8GB or more recommended)
Free Hard Disk Space: 4GB or more recommended
How to download and install?
- Download: Visit the https://valtrex.shop/free-download-intel-oneapi-developer-tools website or another trusted source and download an installation file (usually an executable or DMG file) directly for installation.
- Install from a physical disk: If you own an optical drive on your computer, insert your physical disc.
- Double-Click: Once the download file has finished downloading, locate it (typically your Downloads folder) and double-click to initiate the installation process.
- Submit license agreements: Review and sign any required agreements before commencing service.
- Choose installation options: When setting up, there may be various installation locations or features you could add, or shortcuts you could create.
- Wait to See Progress: Once completed, the installation process should display a progress bar or indicator.
- Finalize Settings: Depending upon its conclusion, once your computer has rebooted or settings finalized it may prompt you to either complete them again.
- Locate Your Programs: Locate installed software through your Start menu, desktop shortcut, or Applications folder.
- Launch and Use: To launch and begin using any program, just click its icon.




