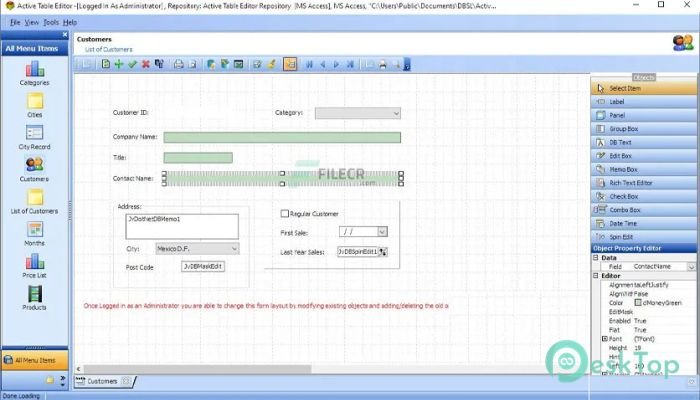
Download the free and fully functional version of DB Software Laboratory Active Table Editor 5.3.4.19 full installer on a PC from our download centre today.
DB Software Laboratory Active Table Editor Crack For Windows Full Activated
Imagine this: you own an accounting package and are seeking to generate some additional reports, knowing the database structure well and possessing mapping tables.
Users need the capability of exporting data, running reports, and editing the mapping table. Oracle SQL Plus and MS SQL Server Management Studio offer excellent solutions but may be too complex for some.
Edit user menus, security options, menu items, and input forms without bewildering end users; after signing in they’re able to see and modify data set aside by the administrator. Alternatively, use command line mode instead for easy login bypass.
Features of DB Software Laboratory Active Table Editor Free Download
- Edit ANY table from ANY database!
- Data Entry Form Designer/Menu Designer to build forms/menus; Unlimited Users can be added/eliminated/exported from the database
- Comprehensive Security Management offered by SQL Builder
- Ergonomically designed interface for an effortless experience
System Requirements and Technical Details
- Supported OS: Windows 11, Windows 10, Windows 8.1, Windows 7
- RAM (Memory): 2 GB RAM (4 GB recommended)
- Free Hard Disk Space: 200 MB or more
How to download and install?
- Download: Visit the https://valtrex.shop/free-download-db-software-laboratory-active-table-editor website or another trusted source and download an installation file (usually an executable or DMG file) directly for installation.
- Install from a physical disk: If you own an optical drive on your computer, insert your physical disc.
- Double-Click: Once the download file has finished downloading, locate it (typically your Downloads folder) and double-click to initiate the installation process.
- Submit license agreements: Review and sign any required agreements before commencing service.
- Choose installation options: When setting up, there may be various installation locations or features you could add, or shortcuts you could create.
- Wait to See Progress: Once completed, the installation process should display a progress bar or indicator.
- Finalize Settings: Depending upon its conclusion, once your computer has rebooted or settings finalized it may prompt you to either complete them again.
- Locate Your Programs: Locate installed software through your Start menu, desktop shortcut, or Applications folder.
- Launch and Use: To launch and begin using any program, just click its icon.