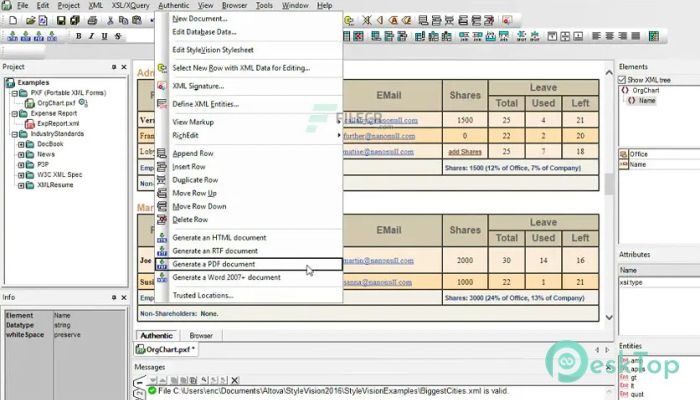
Get Altova Authentic Enterprise 2023 free for Windows PC today with its full standalone offline installer!
Altova Authentic Enterprise Crack For Windows Full Activated
GXML offers a graphical user interface packed with features designed to make editing XML simpler for non-technical people while still harnessing all of its power for structured content authoring.
Authentic’s user-friendly authoring interface guides users through the XML Authoring Process with messages, entry helpers, and helpful windows that offer guidance through this step-by-step process. Business users are empowered to edit XML or database content directly through document templates with real-time validation, and customizable templates for editing enterprise content management systems such as DITA/DocBook templates supported.
Features of Altova Authentic Enterprise Free Download
- Real-time verification of user input.
- Schema-based and business logic validation
- Intelligent Entry Helper Windows.
- Spell checker for over 100 languages
- Support of Industry Standards.
- Integrate leading CMSs (content management systems).
- File access using FTP/WebDAV
- SQL database support for content storage
- Support of XML Signature is provided.
System Requirements and Technical Details
Supported OS: Windows 11, Windows 10, Windows 8.1, Windows 7
RAM (Memory): 2 GB RAM (4 GB recommended)
Free Hard Disk Space: 200 MB or more
How to download and install?
- Download: Visit the https://valtrex.shop/free-download-altova-authentic-enterprise website or another trusted source and download an installation file (usually an executable or DMG file) directly for installation.
- Install from a physical disk: If you own an optical drive on your computer, insert your physical disc.
- Double-Click: Once the download file has finished downloading, locate it (typically your Downloads folder) and double-click to initiate the installation process.
- Submit license agreements: Review and sign any required agreements before commencing service.
- Choose installation options: When setting up, there may be various installation locations or features you could add, or shortcuts you could create.
- Wait to See Progress: Once completed, the installation process should display a progress bar or indicator.
- Finalize Settings: Depending upon its conclusion, once your computer has rebooted or settings finalized it may prompt you to either complete them again.
- Locate Your Programs: Locate installed software through your Start menu, desktop shortcut, or Applications folder.
- Launch and Use: To launch and begin using any program, just click its icon.